Manuel utilisateur
1. Introduction / Sommaire
Bienvenue dans cette documentation du logiciel Ordreo MarketPlace.
Sommaire :
- 1. Introduction / Sommaire
- 2. Présentation de la partie client
- 3. Présentation de la partie configuration des magasins
- 3.1. Inscription d'un commerce
- 3.2. Gestion d'un commerce
2. Présentation de la partie client
Fiche d'un magasin
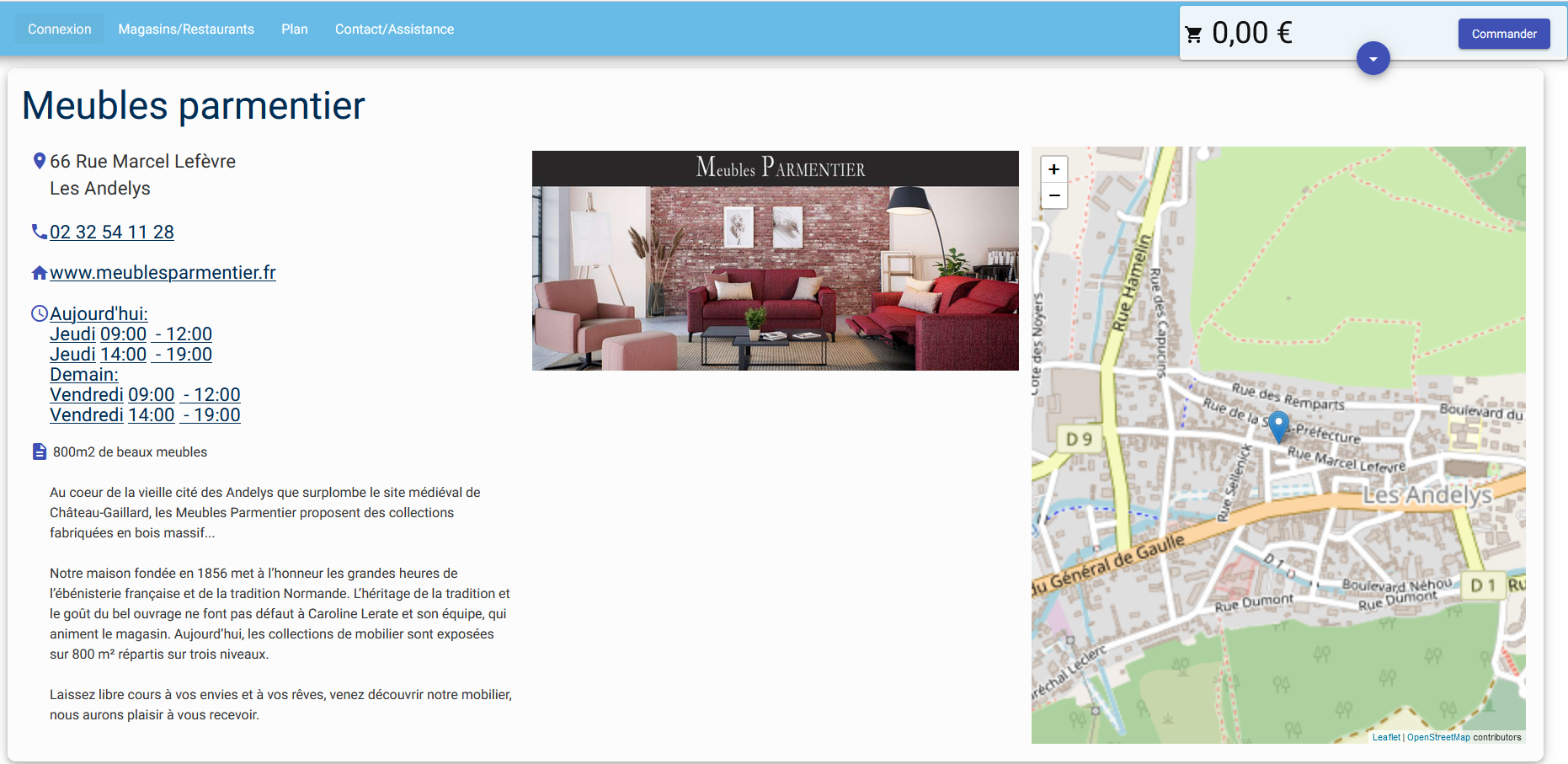
Elle permet de résumer les informations utiles du magasin
- Le nom
- Le téléphone
- L'adresse
- Les horaires d'ouvertures
- Une descriptions
- Une carte de localisation
- Une liste de photos
- De rayons contenant des produits
- D'un formulaire de contact
Pages des magasins
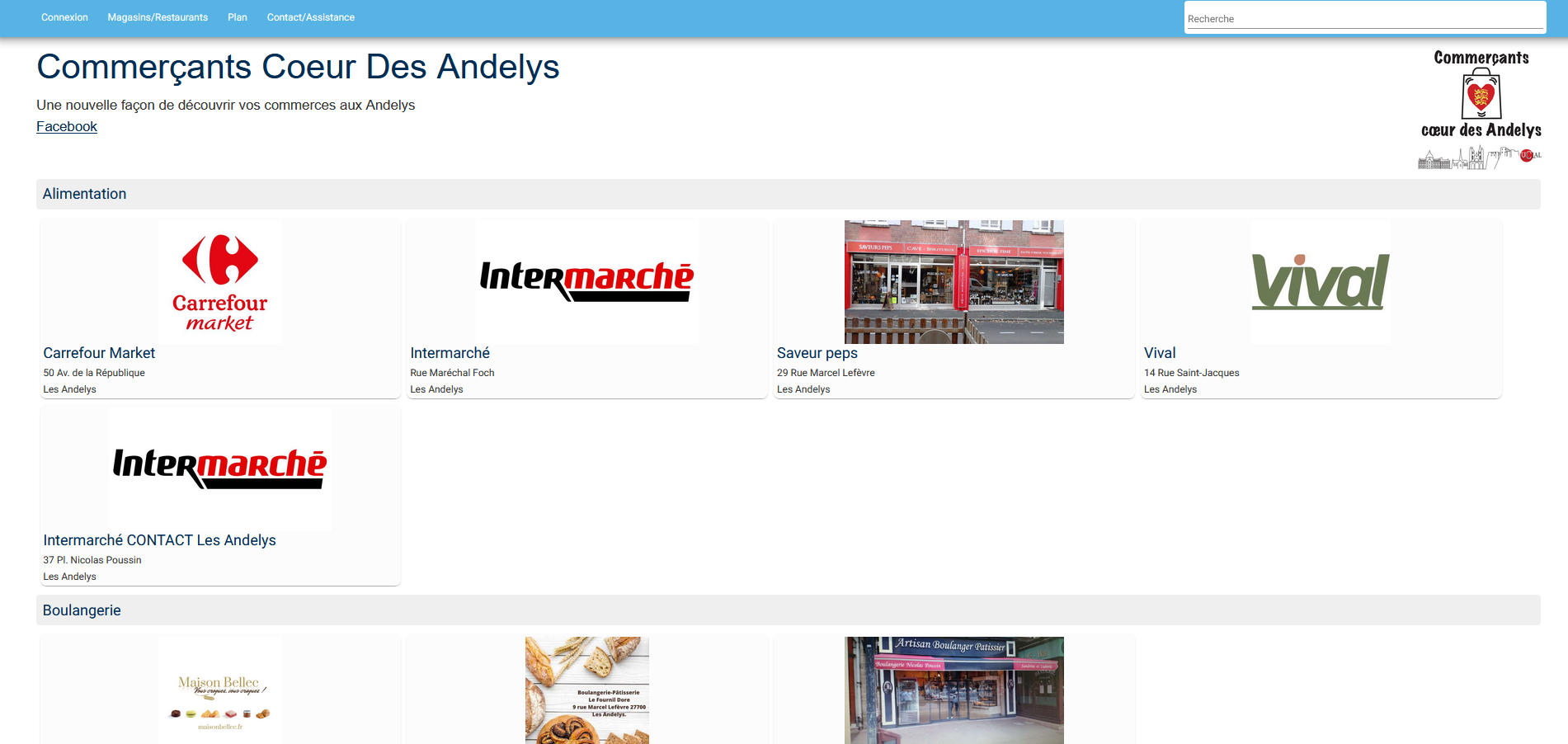
Elle permet de voir l'ensemble des magasins du MarketPlace
La recherche permet de retrouver les magasins par leur mots clés et leurs activités
La carte intéractive des magasins
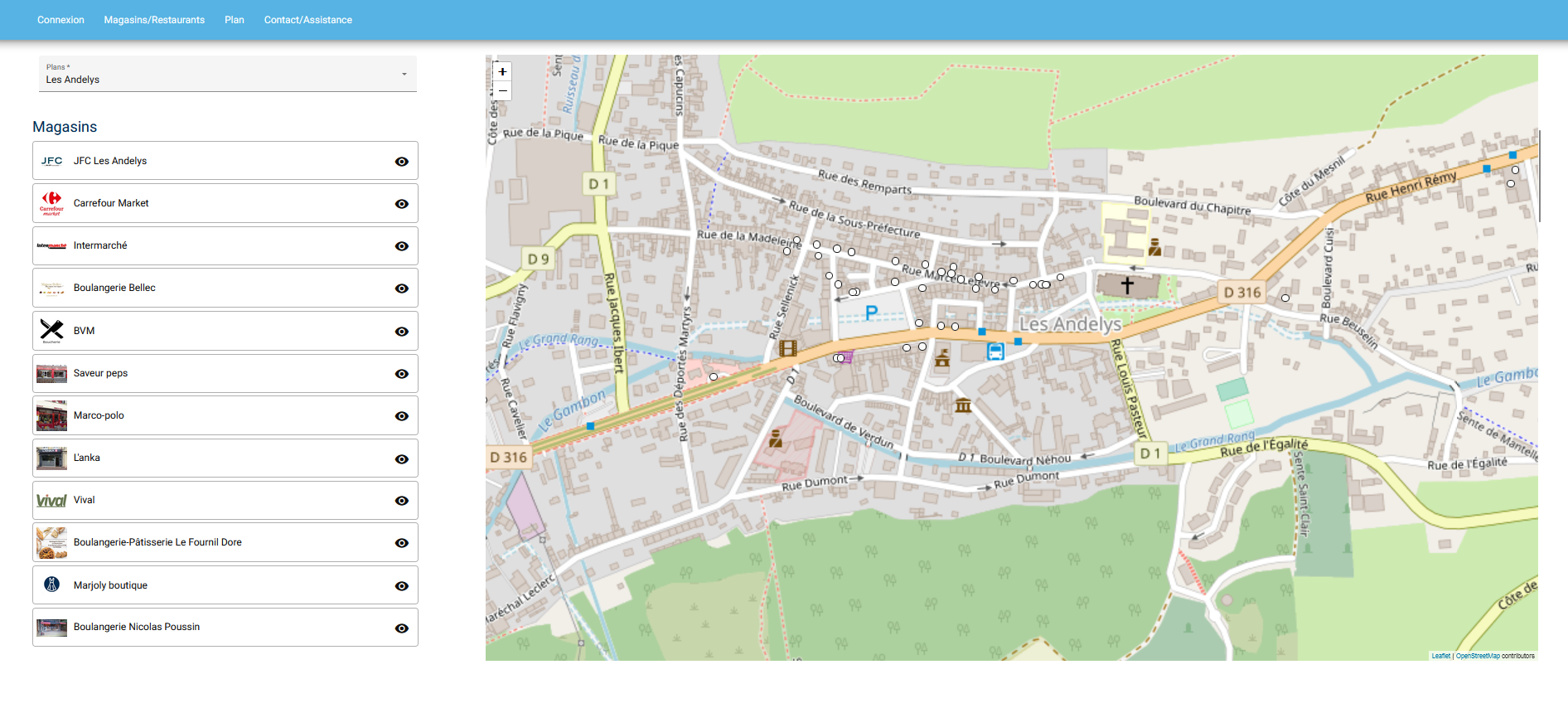
Elle permet de localiser rapidement l'ensemble des magasins.
3. Présentation de la partie configuration des magasins
3.1. Inscription d'un commerce
Pour ouvrir un magasin sur le marketplace, vous devez vous rapprocher de l'administrateur de ce dernier. Pour des raisons de sécurités, l'ouverture de magasin n'est pas en accès libre.
Le processus d'inscription se fait en 3 étapes
- Envoi d'un mail d'inscription. Cet e-mail contiendra un lien à destination du marketplace
- Confirmez que vous souhaitez voir votre commerce inscrit sur le marketplace en acceptant les C.G.U.
- Ouverture d'un compte utilisateur sur le marketplace, si votre e-mail n'est pas déjà associé à un compte utilisateur existant.
- Complétion de la fiche du renseignement du magasin.
- Questionaire complémentaire savoir si vous vous voulez prendre rendez-vous pour la mise en place de la prise de commande par Internet
- Reception d'un e-mail confirmant l'inscription du magasin
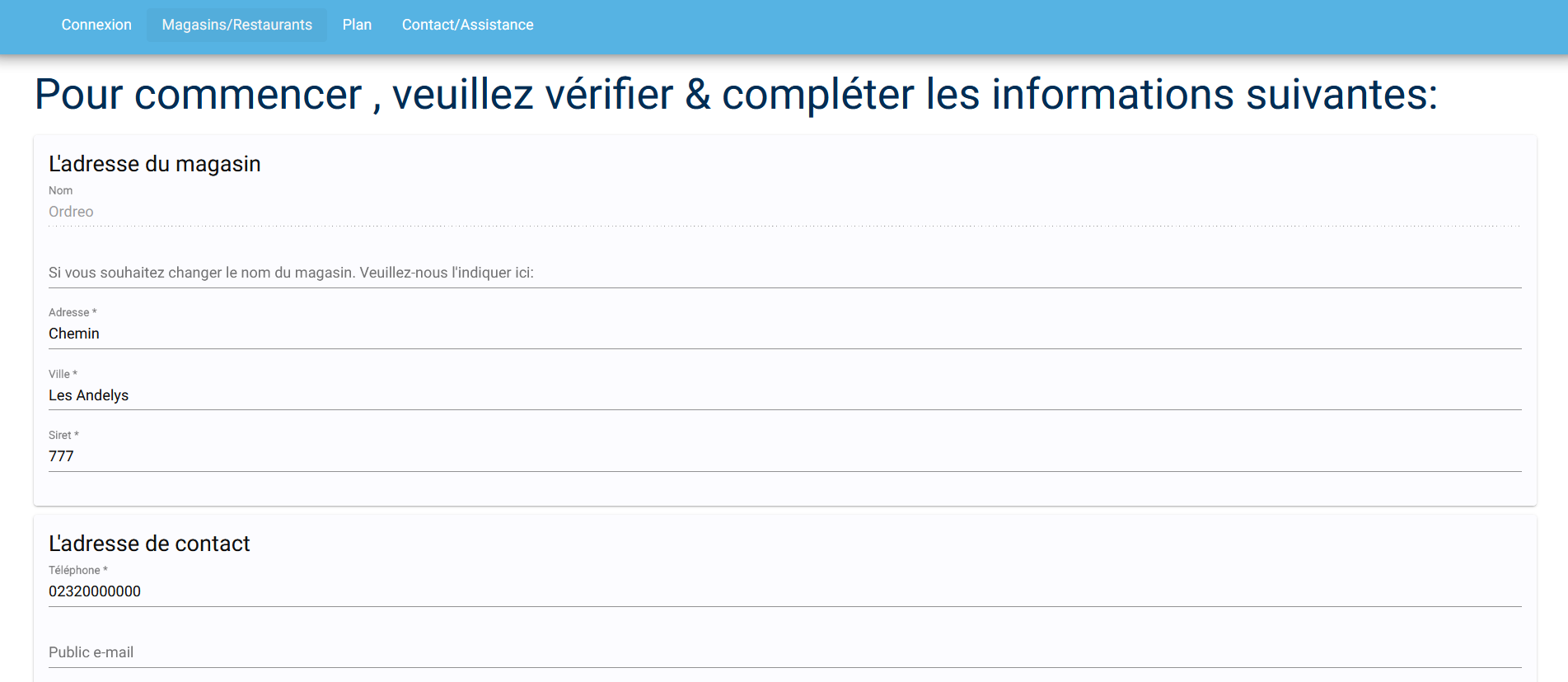
A l'issue de processus, votre magasin est en ligne. Si vous avez souhaité être recontacter pour la mise en place de la prise commande. Nous vous recontacterons dans les meilleures délais.
AttentionAprès ces étapes, il est peut-être nécessaire de confirmer l'inscription de votre compte utilisateur suite à la reception d'un e-mail d'inscription. Veuilez vérifier vos e-mails en pensant à contrôler votre boite de spam si vous ne le trouvez pas.
Le formulaire d'inscription ci-dessus n'a d'interêt que d'accompagner la créations au démarrage du magasin. Un affichage bien plus dense et bien plus complet vous sera proposé ci-dessous pour administrer votre page magasin !
3.2. Gestion d'un commerce
L'administration d'un magasin
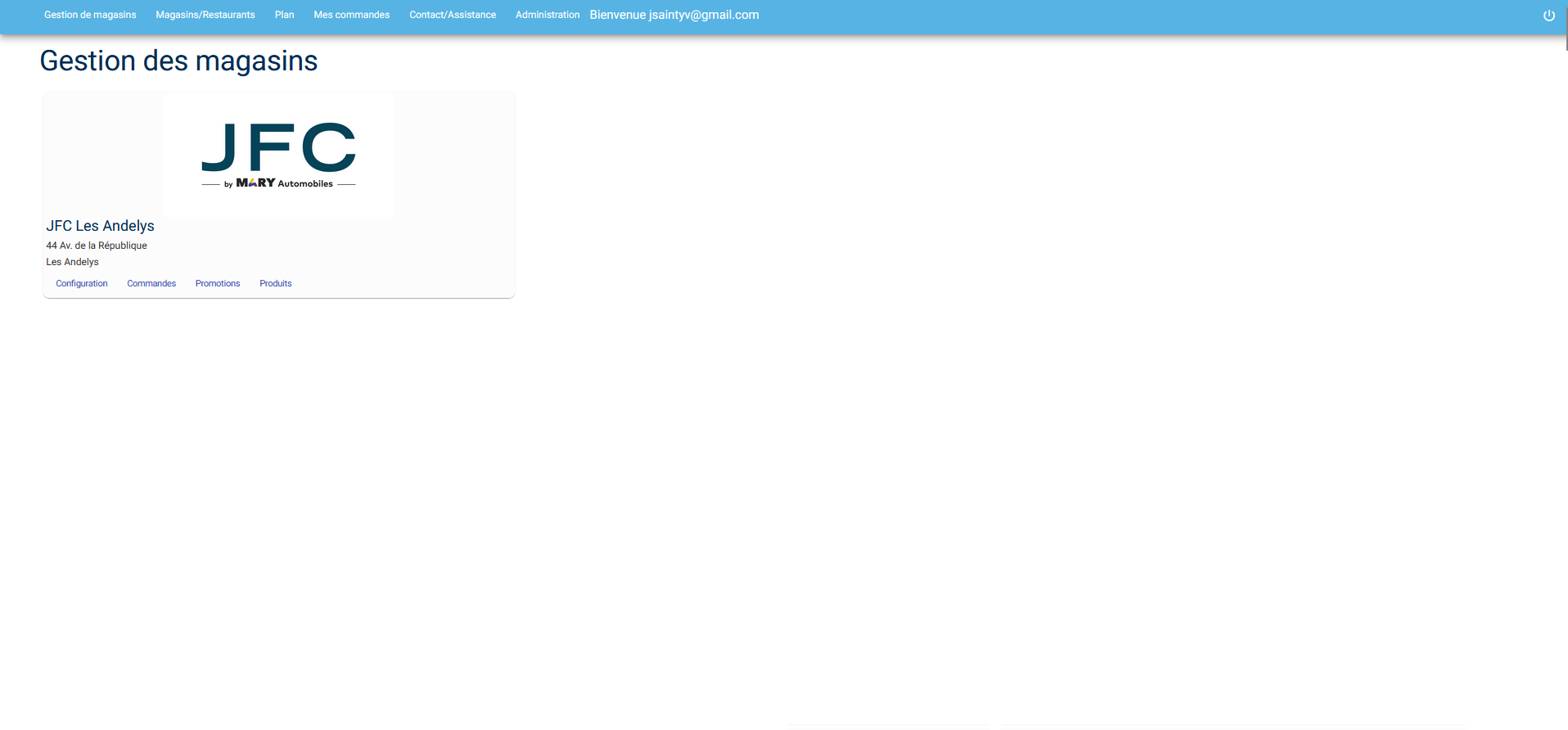
Quand vous êtes enregistré comme un propriétaire d'un magasin, vous trouvez des boutons dans le pavé de votre magasin. Ils vous permettront :
- Configuration : Vous permet de configurer votre magasin
- Commandes : Vous permet de voir les commandes en cours
- Promotions : D'enregistrer une promotion pour diffusion sur le site
- Produits : de gérer les produits & les imports en masse de ces derniers
Configuration d'un magasin
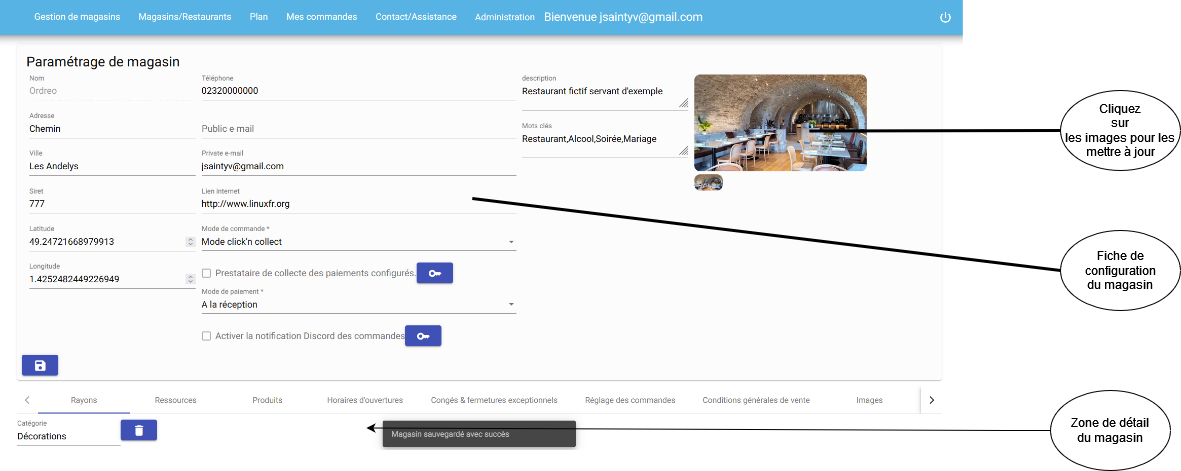
La configuration du magasin est en 2 parties:
- Fiche du magasin
- Le détail du magasin
- Rayons - permet de renseigner les rayons du magasin
- Ressources - permet de renseigner les ressources associés aux produits. Utile pour mettre en place des régles sur les commandes
- Produits - permet de renseigner les produits du magasins. Un autre écran est dédié à l'édition en masse des produits.
- Horaires d'ouvertures- gestion des horaires d'ouvertures du magasins.
- Congés & fermetures exceptionnels - renseignez ici votre fermeture pour vacances.
- Réglage des commandes - Quelques paramétres pour les limiter les intervalles de temps entre les commandes.
- Conditions générales des ventes - Renseignez ici les Conditions Générales de Ventes de votre magasin.
- Images - Images qui seront visible en slide-show sur votre fiche de magasin.
- Mode de contacts - Pour la rubrique contacter du magasin. Cet onglet permet de définir les thèmes ("Devis", "Commande", "Réservation", ...)
Configuration des horaires d'ouvertures
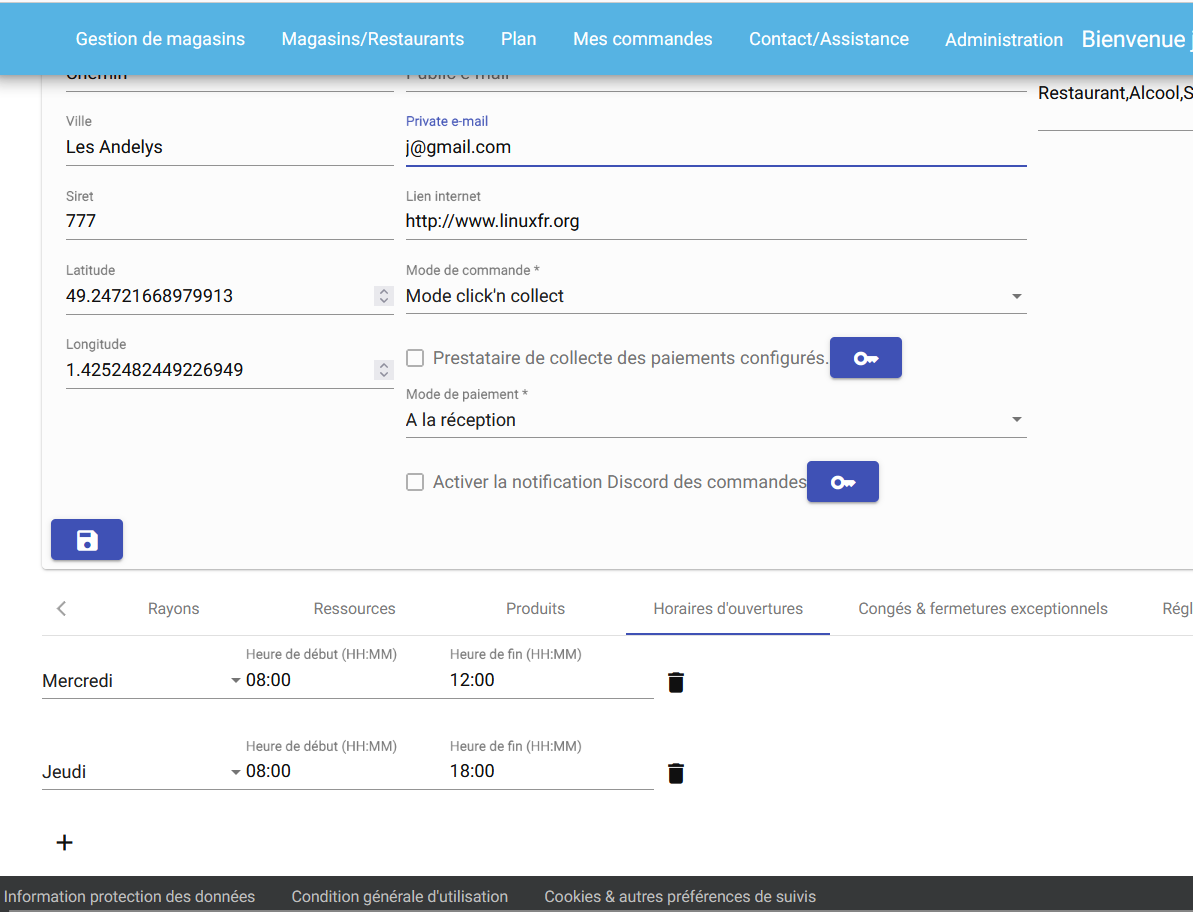
Le bouton + vous permet d'ajouter de nouvelles plages horaires.
Respectez le format des heures de cette capture d'écran.
N'oubliez pas de sauvegarder avec la disquette après vos modifications.
Configuration des images visible dans le slide-show
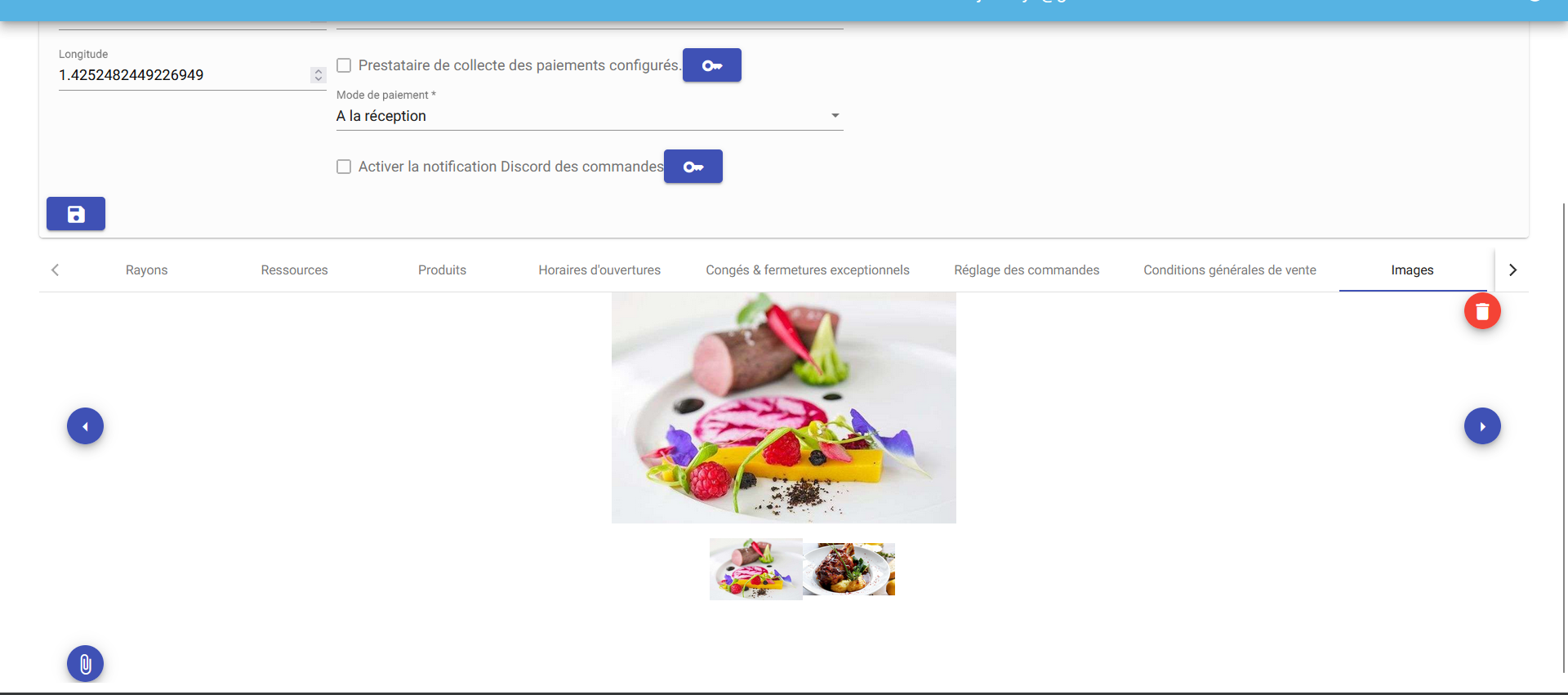
Choisissez des images au format 4/3 idéalement pour un meilleur rendu
- Le trombonne permet d'ajouter une image
- Corbeille de supprimer l'image courante
- La disquette permet de sauvegarder
Gestion des rayons
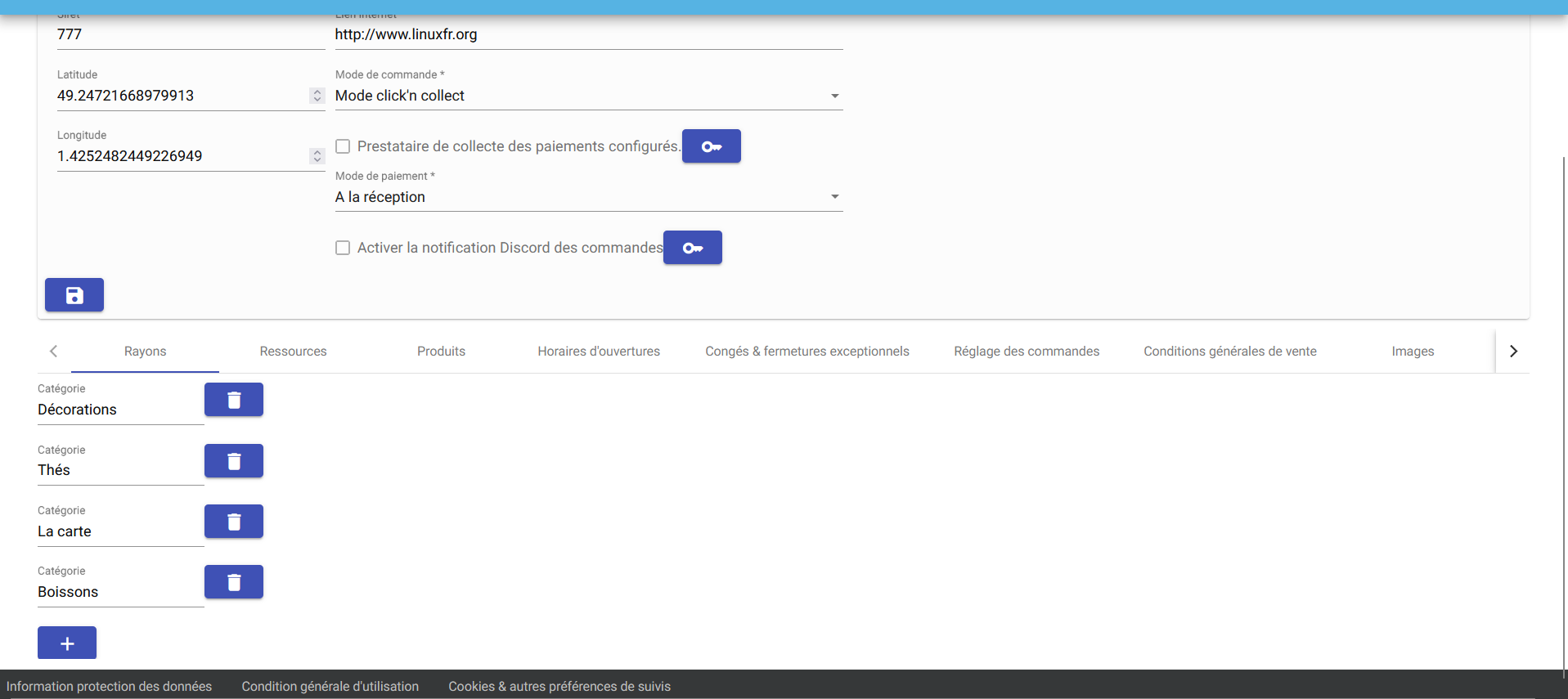
Pour qu'un produit soit affichable dans la page du magasin. Il est nécessaire d'avoir un rayon associé.
N'oubliez pas de sauvegarder avec la disquette après vos modifications.
Ecran d'import des produits en masses
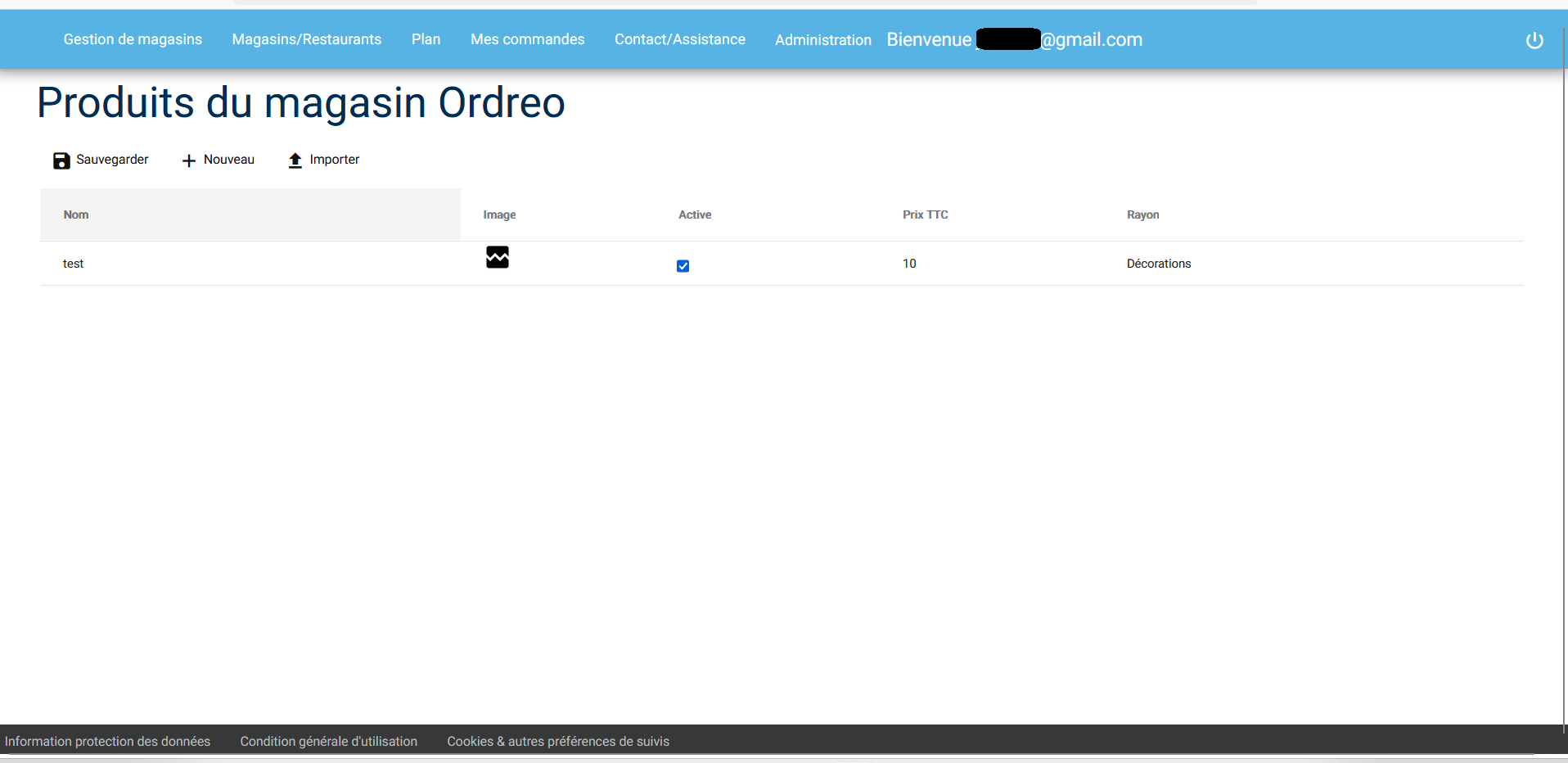
Cette écran est actuellement le plus pratique pour importer un grand volume de produits via un import Excel
Le fichier Excel doit avoir la forme suivante Template excel:
- Nom
- Prix
- Actif
- Rayon
Cette écran ne permet pas actuellement de renseigner les informations annexes aux produits(poids, taille, photo). Dans ce cas, il faut passer par le fiche détail du magasin.
Fiche de détail d'un produit
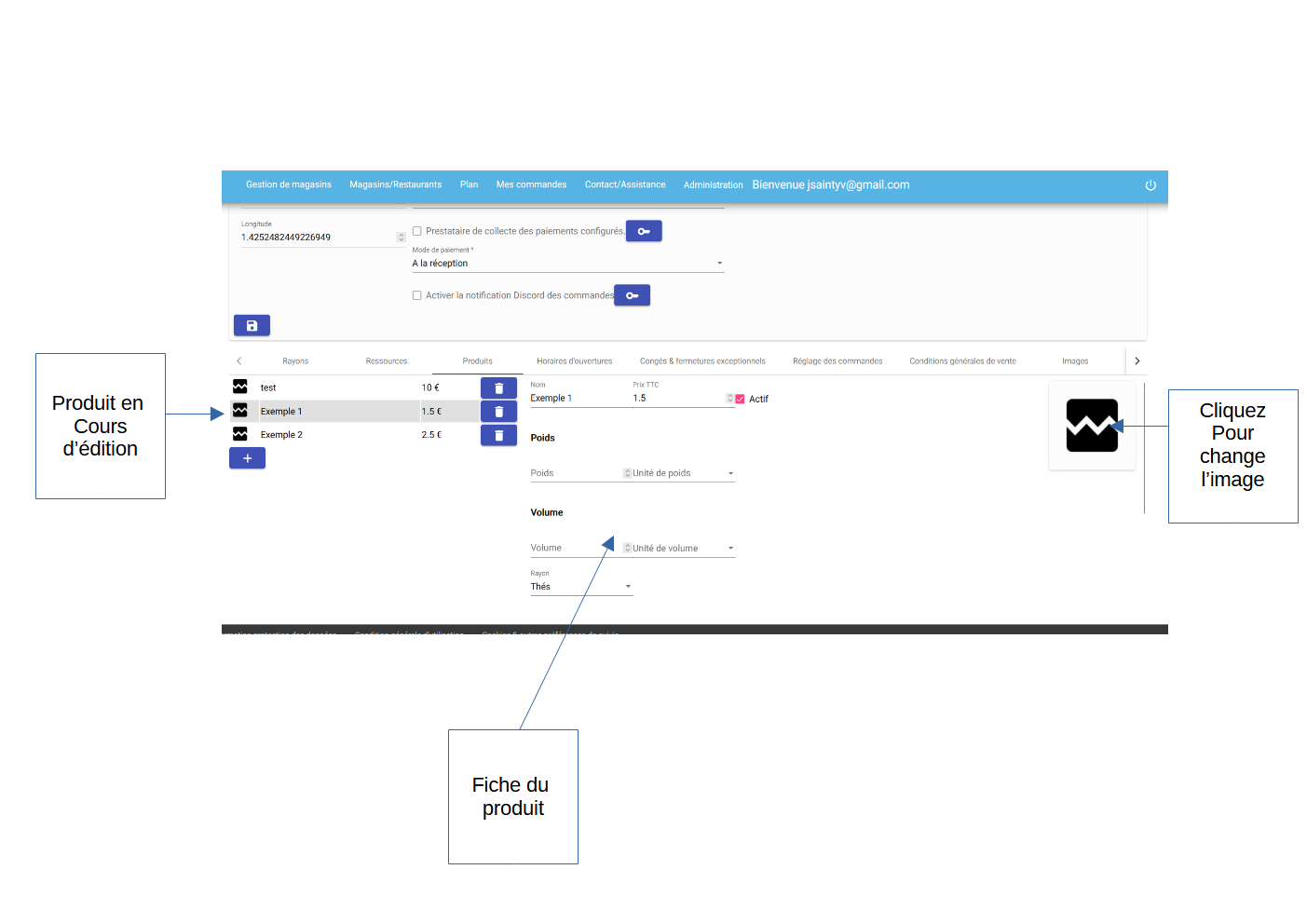
N'oubliez pas de sauvegarder avec la disquette